马上注册,结交更多好友,享用更多功能,让你轻松玩转社区。
您需要 登录 才可以下载或查看,没有账号?立即注册


×
Revit使用技巧:revit编辑图元
编辑图元: 本主题说明可用来在绘图区域中编辑图元的工具和方法。 只有选中图元后,用于修改绘图区域中的图元的许多控制柄和工具才可用。 为了帮助您识别图元并将其标记为处于选中状态,Revit 提供了自动高亮显示功能。在绘图区域中将光标移动到图元上或图元附近时,该图元的轮廓将会高亮显示。(它会以更粗的线宽显示)。图元的说明在 Revit 窗口底部的状态栏上显示。在短暂的延迟后,图元说明也会在光标下的工具提示中显示。

高亮显示前后的墙图元 在某个图元高亮显示时,单击以选择它。在一个视图中选择了某个图元时,该选择也将应用于所有**视图。 提示如果由于附近有**图元而难以高亮显示某个特定图元,请按 Tab 键循环切换图元,直到所需图元高亮显示为止。状态栏会标识当前高亮显示的图元。按 Shift+Tab 键可以按相反的顺序循环切换图元。 选择某个图元后: 图元的轮廓将以在选项中指定的颜色显示。 任何图元专有的编辑控制柄和尺寸标注都会显示在图元上或图元附近。 适用的编辑工具将会在“修改 | <图元>”选项卡上变得可用。 状态栏 (
 ) 中的选择合计显示所选的图元数。(请参见已选择多少个图元?)
) 中的选择合计显示所选的图元数。(请参见已选择多少个图元?)
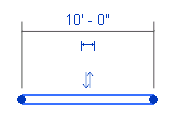
选中后的墙 注意可以在高亮显示的图元上单击鼠标右键进行选择,并显示其关联菜单。 可以将项目或族中的图元成组,然后多次将组放置在项目或族中。需要创建表示重复布局或通用于许多建筑项目的实体时,对图元进行分组非常有用。 示例:宾馆房间、公寓或重复楼板 放置在组中的每个实例之间都存在相关性。例如,创建一个具有床、墙和窗的组,然后将该组的多个实例放置在项目中。如果修改一个组中的墙,则该组所有实例中的墙都会随之改变。 可以创建: 模型组,可以包含模型图元。 样例
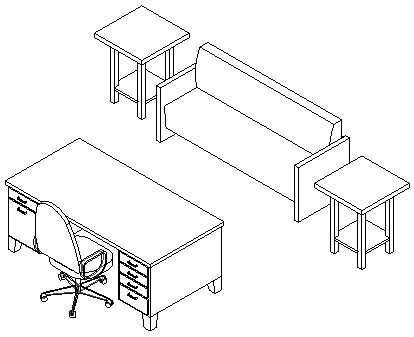
详图组,可以包含视图专有图元(例如文本和填充区域)。 样例
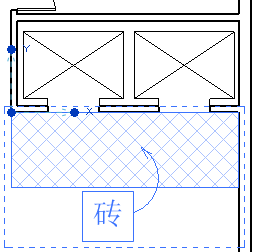
附着的详图组,可以包含与特定模型组关联的视图专有图元。 样例
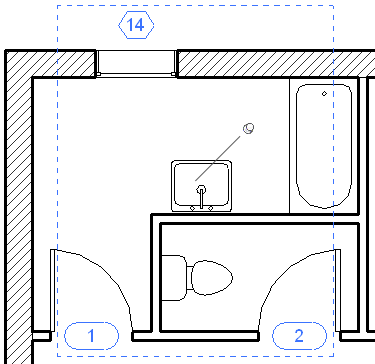
组不能同时包含模型图元和视图专有图元。如果选择了这两种类型的图元,然后尝试将它们成组,则 Revit 会创建一个模型组,并将详图图元放置于该模型组的附着的详图组中。如果同时选择了详图图元和模型组,其结果相同:Revit 将为该模型组创建一个含有详图图元的附着的详图组。 阵列工具用于创建选定图元的线性阵列或半径阵列。 使用阵列工具可以创建一个或多个图元的多个实例,并同时对这些实例执行操作。 阵列中的实例可以是组的成员;因此,可以在组中添加或删除项目。有关成组的详细信息,请参见编辑组中的图元。 注意大多数注释符号不支持阵列。 样例 您可以选择墙上的一个门和一扇窗,然后创建此门窗配置的多个实例。 您可以创建一个 7 面墙的阵列。使一张书桌与其中的一面墙成组时,此阵列中的所有墙均会获得此书桌
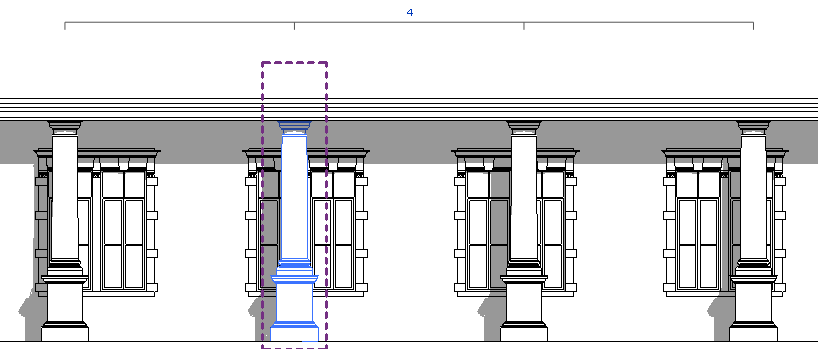
可以使用形状编辑工具,通过定义排水的高点和低点来处理水平(非倾斜)楼板或屋顶的表面。通过指定这些点的高程,可以将表面拆分成多个可以独立倾斜的子面域。
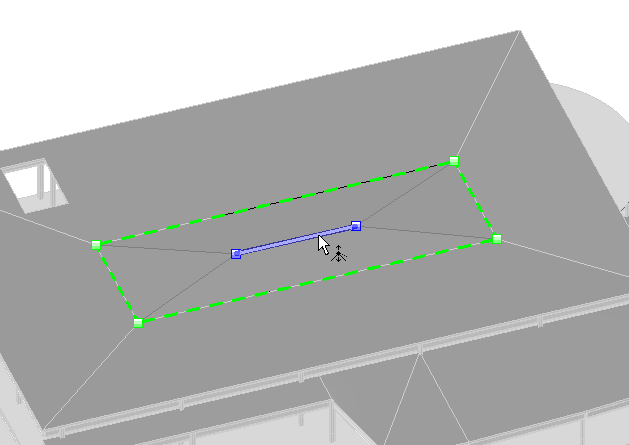
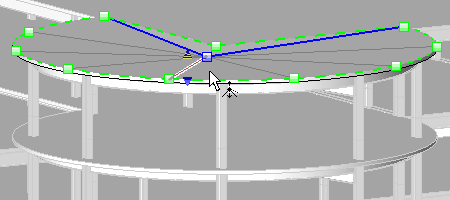
形状编辑示例 使用形状编辑工具可以设置固定厚度楼板坡度或具有可变厚度层的楼板的顶面坡度,以便进行以下建模: 由倾斜的非平面框架支撑的固定厚度的楼板或屋顶。 用于倾斜水平平面表面的可变厚度材质(例如,变厚度板)。 注意编辑了形状的楼板和屋顶不会报告真实的厚度。形状编辑工具用于形成适当的坡度,在这种情况下,真实厚度变化不重要。但是,随着坡度的增加,此变化也会增加。当坡度与预期厚度的偏离很大时,Revit 会发出警告。 为了启用形状编辑工具,必须满足以下条件: 楼板必须是平的,并且位于水平平面上。 屋顶不能附着到另一屋顶,而且不能是幕墙屋顶。只要上述条件有一个不满足,则不能使用板形状编辑按钮。 注意如果以后由于对图元做了编辑而违反了这些条件,则板形状编辑将产生错误,并发出回调,使用户能重设板形状编辑。 可以使用“修改楼板”选项卡
 “形状编辑”面板上的下列形状编辑工具:
“形状编辑”面板上的下列形状编辑工具:子图元 添加点 添加分割线 拾取支座 重设形状 注意使用这些工具编辑楼板或屋顶的形状,不会影响到它的分析模型形状。基于原始顶面的单个分析模型面保持不变。 注意事项 自动分割线。为了保持楼板/屋顶几何图形的精度,有时会自动创建分割线。如果分割线的创建条件不再有效,则自动创建的分割线将被删除。例如,如果 4 个非平面顶点变为平面顶点,或者您手动创建分割线时。 扭曲的楼板/屋顶。如果某平面的边界是 4 条非平面边界边缘或用户创建的分割线,则此平面将会变形。为了避免变形,请在相对顶点之间添加一条分割线。
资源地址: http://cg.silucg.com/bim/revit/10785.html(分享请保留)
Revit教程专题_Revit教程从基础到精通 http://cg.silucg.com/special/arc-10777.html
|  如果你在论坛求助问题,并且已经从坛友或者管理的回复中解决了问题,请把帖子标题加上【已解决】;
如果你在论坛求助问题,并且已经从坛友或者管理的回复中解决了问题,请把帖子标题加上【已解决】; 如何回报帮助你解决问题的坛友,一个好办法就是给对方加【D豆】,加分不会扣除自己的积分,做一个热心并受欢迎的人!
如何回报帮助你解决问题的坛友,一个好办法就是给对方加【D豆】,加分不会扣除自己的积分,做一个热心并受欢迎的人!
 如果你在论坛求助问题,并且已经从坛友或者管理的回复中解决了问题,请把帖子标题加上【已解决】;
如果你在论坛求助问题,并且已经从坛友或者管理的回复中解决了问题,请把帖子标题加上【已解决】; 如何回报帮助你解决问题的坛友,一个好办法就是给对方加【D豆】,加分不会扣除自己的积分,做一个热心并受欢迎的人!
如何回报帮助你解决问题的坛友,一个好办法就是给对方加【D豆】,加分不会扣除自己的积分,做一个热心并受欢迎的人!
 |申请友链|Archiver|手机版|小黑屋|辽公网安备|晓东CAD家园
( 辽ICP备15016793号 )
|申请友链|Archiver|手机版|小黑屋|辽公网安备|晓东CAD家园
( 辽ICP备15016793号 )