马上注册,结交更多好友,享用更多功能,让你轻松玩转社区。
您需要 登录 才可以下载或查看,没有账号?立即注册


×
Revit建筑建模之洞口
在Revit中使用“洞口”工具可以在墙、楼板、天花板、屋顶、结构梁、支撑和结构柱上剪切洞口。 在剪切楼板、天花板或屋顶时,可以选择竖直剪切或垂直于表面进行剪切。您还可以使用绘图工具来绘制复杂形状。 在墙上剪切洞口时,可以在直墙或弧形墙上绘制一个矩形洞口。(对于墙,只能创建矩形洞口。不能创建圆形或多边形形状。) 创建族时,您可以在族几何图形中绘制洞口。
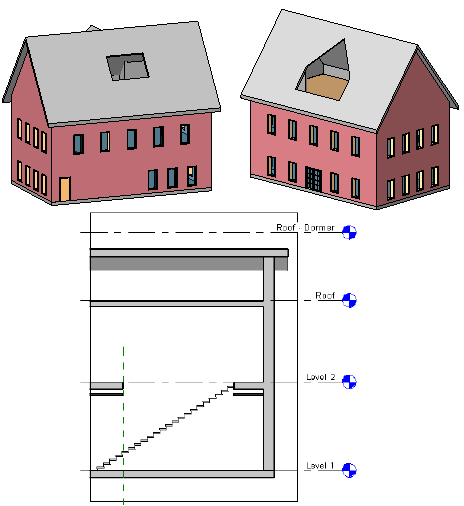
屋顶洞口、老虎窗以及贯穿楼板和天花板的楼梯洞口示例 Revit通过下面的步骤可以在直墙或弯曲墙上剪切矩形洞口。 建筑示例
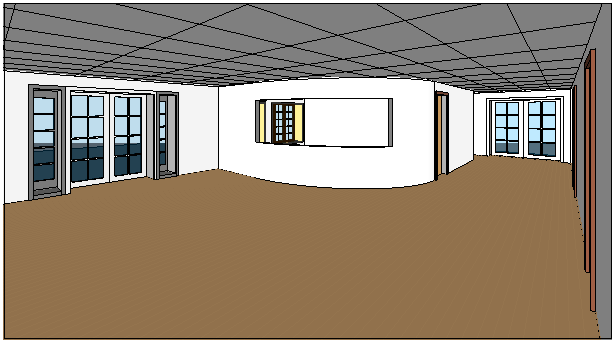
弧形墙上的洞口视图 结构示例

墙上洞口的视图 在墙上剪切矩形洞口 打开可访问作为洞口主体的墙的立面或剖面视图。 单击
 (墙洞口)。 “建筑”选项卡
(墙洞口)。 “建筑”选项卡
 “洞口”面板 (墙洞口) “结构”选项卡 “洞口”面板 (墙洞口)
“洞口”面板 (墙洞口) “结构”选项卡 “洞口”面板 (墙洞口)选择将作为洞口主体的墙。 绘制一个矩形洞口。 待指定了洞口的最后一点之后,将显示此洞口。 要修改洞口,请单击“修改”,然后选择洞口。 可以使用拖曳控制柄修改洞口的尺寸和位置。也可以将洞口拖曳到同一面墙上的新位置,然后为洞口添加尺寸标注。
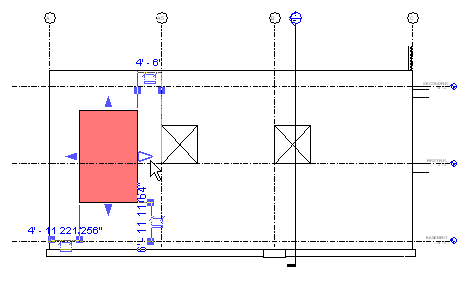
Revit在楼板、屋顶和天花板上剪切洞口主要通过下面的步骤可以在屋顶、楼板或天花板上剪切洞口(例如用于安放烟囱)。可以在这些图元的面剪切洞口,也可以选择整个图元进行垂直剪切。 单击
 (按面)或
(按面)或
 (垂直)。
(垂直)。如果希望洞口垂直于所选的面,请使用“面洞口”选项。如果希望洞口垂直于某个标高,请使用“垂直”选项。 “建筑”选项卡 “洞口”面板 “结构”选项卡“洞口”面板如果选择了“按面”,则在楼板、天花板或屋顶中选择一个面。如果选择了“垂直”,则选择整个图元。
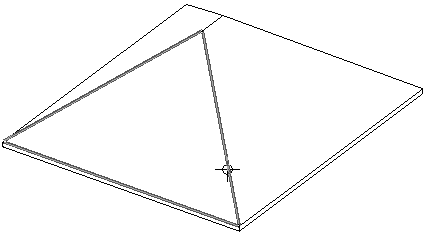
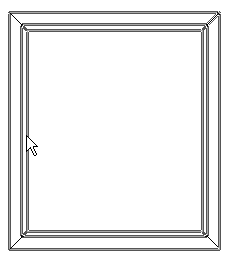
Revit 将进入草图模式,可以在此模式下创建任意形状的洞口。 单击“完成洞口”。 通过下面的步骤可以放置跨越整个建筑高度(或者跨越选定标高)的洞口,洞口同时贯穿屋顶、楼板或天花板的表面。 单击
 (竖井)。 “建筑”选项卡
(竖井)。 “建筑”选项卡
 “洞口”面板 (竖井) “结构”选项卡“洞口”面板 (竖井)
“洞口”面板 (竖井) “结构”选项卡“洞口”面板 (竖井)通过绘制线或拾取墙来绘制竖井洞口。 提示通常,您会希望在主体图元上绘制竖井,例如在平面视图中的楼板上。 如果需要,可将符号线添加到洞口。 绘制完竖井后,单击“完成洞口”。
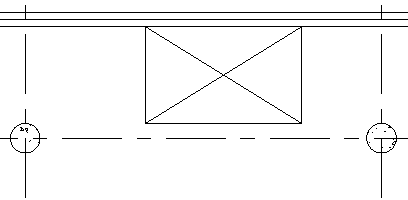
带符号线的竖井洞口 要调整洞口剪切的标高,请选择洞口,然后在“属性”选项板上进行下列调整: 为“墙底定位标高”指定竖井起点的标高。 为“墙顶定位标高”指定竖井终点的标高。 单击“应用”。 竖井将穿过所有中间标高,并且在这些标高上都可见。如果在任意标高上移动竖井,则它将在所有标高上移动。符号线也在所有标高上都可见。
资源地址: http://cg.silucg.com/bim/revit/11045.html(分享请保留)
|  如果你在论坛求助问题,并且已经从坛友或者管理的回复中解决了问题,请把帖子标题加上【已解决】;
如果你在论坛求助问题,并且已经从坛友或者管理的回复中解决了问题,请把帖子标题加上【已解决】; 如何回报帮助你解决问题的坛友,一个好办法就是给对方加【D豆】,加分不会扣除自己的积分,做一个热心并受欢迎的人!
如何回报帮助你解决问题的坛友,一个好办法就是给对方加【D豆】,加分不会扣除自己的积分,做一个热心并受欢迎的人!
 如果你在论坛求助问题,并且已经从坛友或者管理的回复中解决了问题,请把帖子标题加上【已解决】;
如果你在论坛求助问题,并且已经从坛友或者管理的回复中解决了问题,请把帖子标题加上【已解决】; 如何回报帮助你解决问题的坛友,一个好办法就是给对方加【D豆】,加分不会扣除自己的积分,做一个热心并受欢迎的人!
如何回报帮助你解决问题的坛友,一个好办法就是给对方加【D豆】,加分不会扣除自己的积分,做一个热心并受欢迎的人!
 |申请友链|Archiver|手机版|小黑屋|辽公网安备|晓东CAD家园
( 辽ICP备15016793号 )
|申请友链|Archiver|手机版|小黑屋|辽公网安备|晓东CAD家园
( 辽ICP备15016793号 )