马上注册,结交更多好友,享用更多功能,让你轻松玩转社区。
您需要 登录 才可以下载或查看,没有账号?立即注册


×
很多小伙伴对制作PPT的印象还停留在文字+图片的阶段上,这样做出来的PPT效果往往不尽人意,其实在PPT中有一些小功能,可以帮我们快速做出高大上的PPT效果! 例如这样的:



想知道这些效果是怎么做的吗?一起来学一学吧! 一、蒙版首先是蒙版,其实在PPT中也就是这样的一个矩形,很多小伙伴会问了,不就一个矩形?能干嘛?你可别小瞧了这个简单的矩形,它可大有用处! 1、弱化背景 当我们的PPT背景图片较为复杂的时候,我们可以利用一个矩形,来弱化背景,突出文字! 像这样的文字与背景几乎混在一起了,如果不想更换文字的颜色,但是又想让文字更加明显的话,怎么办呢?
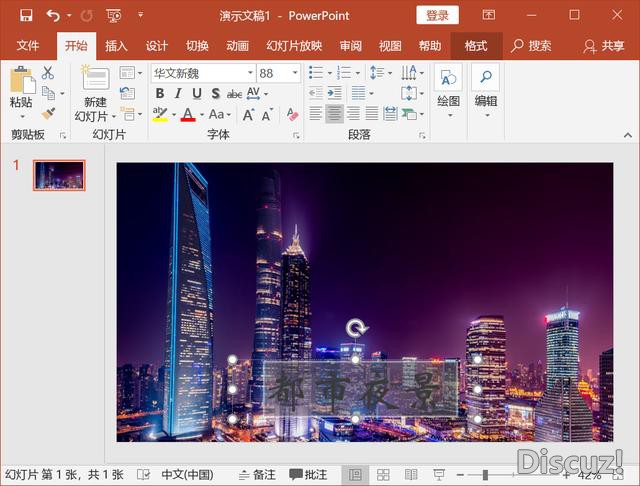
在文本框下面插入一个矩形,调整颜色和透明度即可:
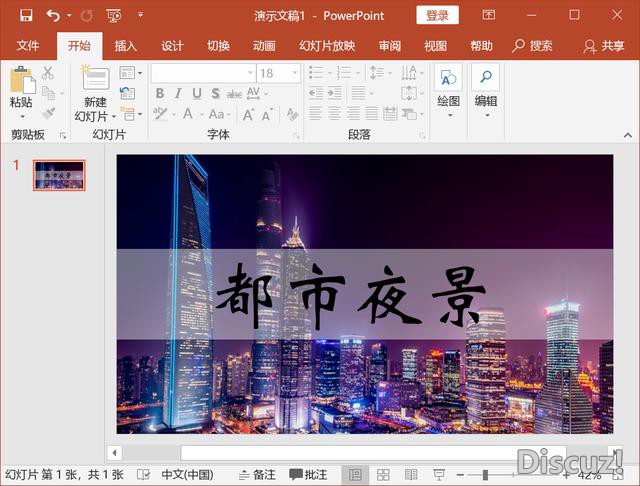
不同的形状设置做出来的效果不同,大家可以根据自己的喜欢进行设置~
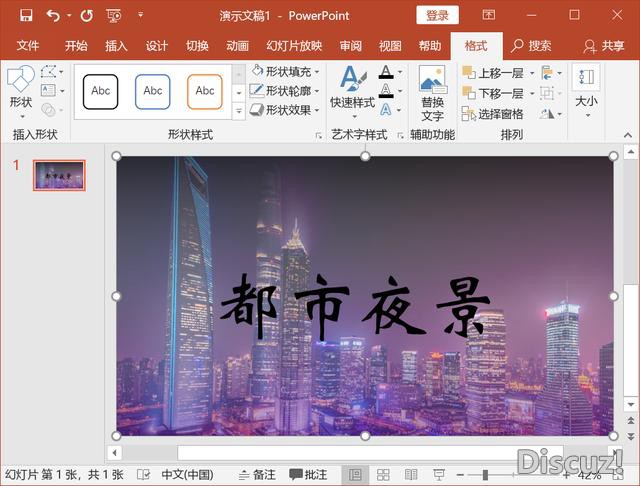
2、充当滤镜 有时候觉得图片的色调不太好看的时候,我们还可以用矩形来充当滤镜,给视频调色: 首先我们插入一张普普通通的图片:
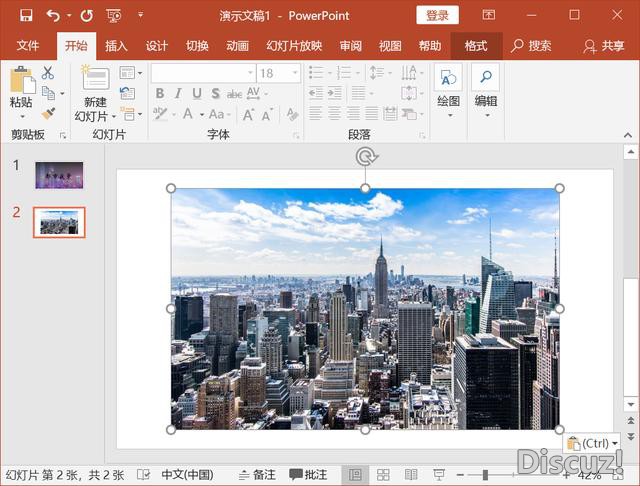
然后插入一个和图片一样大的矩形:
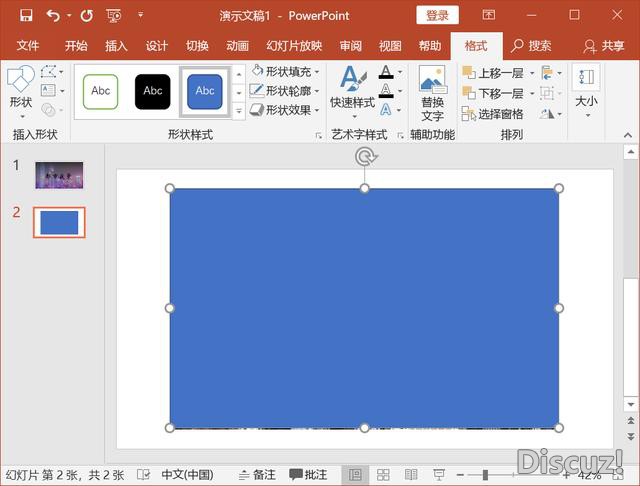
在【设置形状格式】中调整透明度和颜色,即可充当图片的滤镜了!
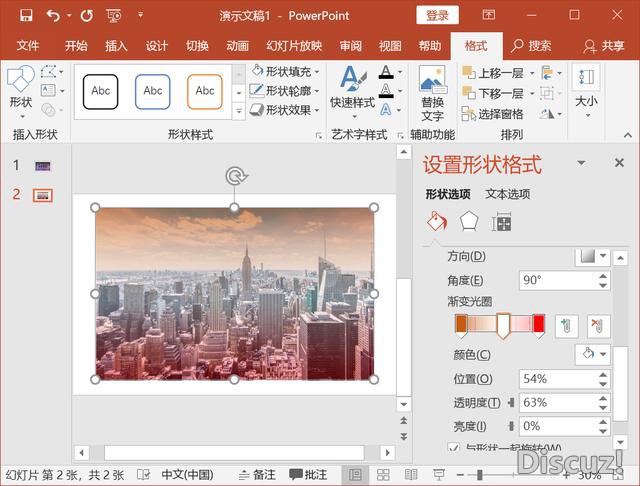
二、布尔运算不要一听这个名字就觉得是多深奥的一个东西,其实这是一个超简单又超好用的功能! 1、图文相融 例如这样的图文相融的效果,我们就可以用布尔运算做出来:

其实也很简单,首先我们复制文本框,粘贴为图片:
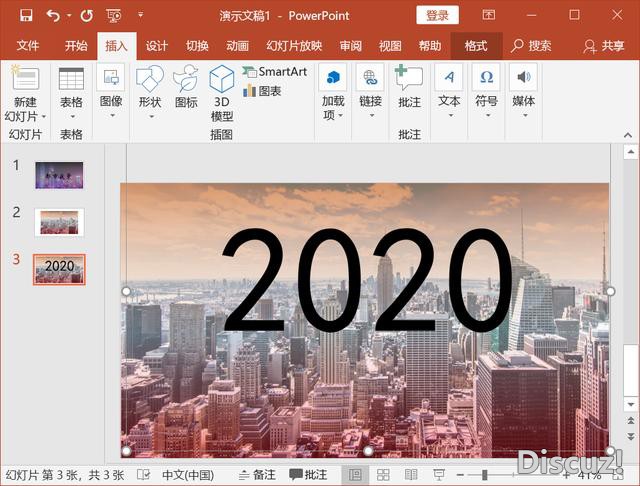
然后插入一个任意形状,文字和背景元素重叠的部分圈住:
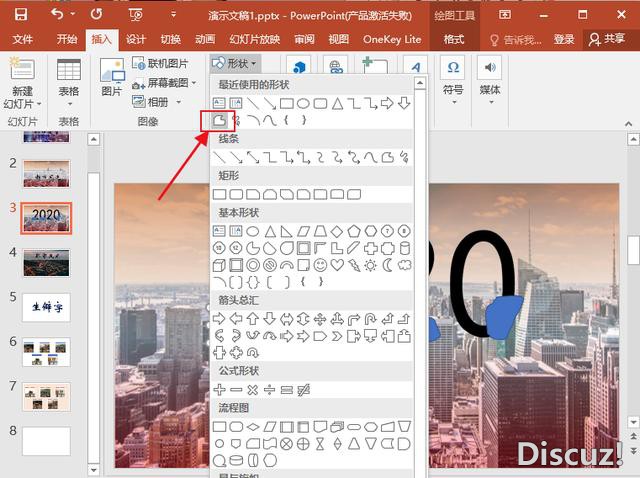
大致圈住不要的部分就好,在绘制任意图形的时候,最终要构成一个闭合图形,如图所示:
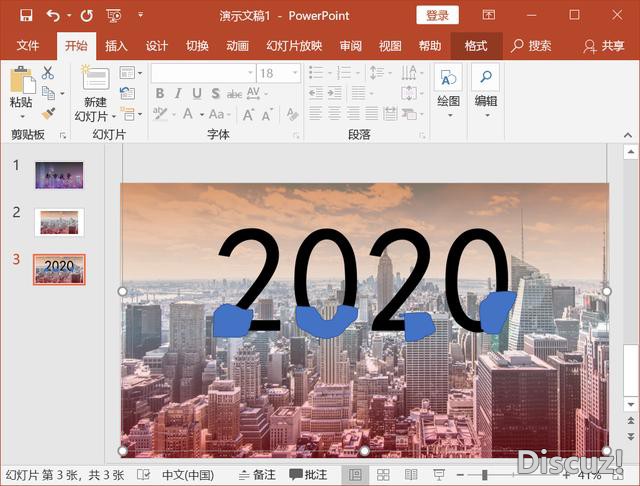
最后,我们先选中文字,再选中任意形状,然后点击【形状格式】-【合并形状】--【剪除】即可得到这样的效果啦!
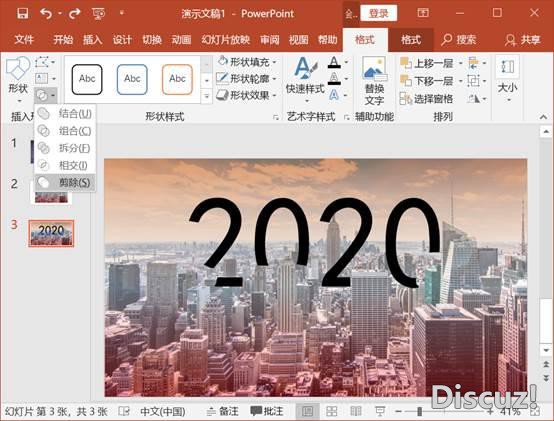
2、镂空文字 想知道PPT中这种镂空文字的效果是怎么做出来的吗?其实也很简单,我们只需要在文字和背景图中间插入一个矩形即可!

我们先选中矩形,再选中文字,注意哦,这个顺序不能颠倒!!
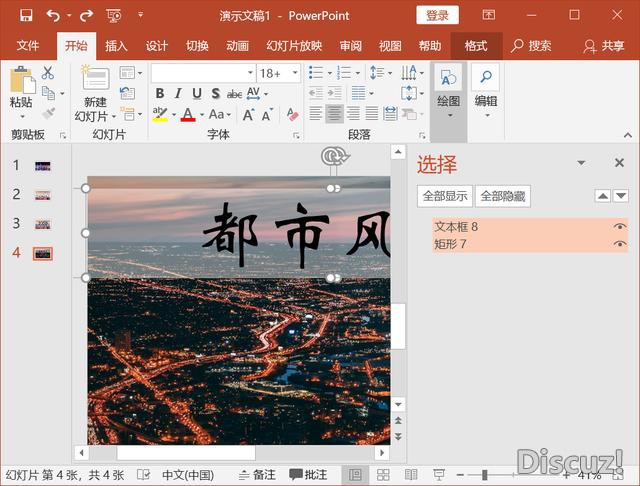
点击【格式】——【相交】——【剪除】,即可得到这样的效果啦!
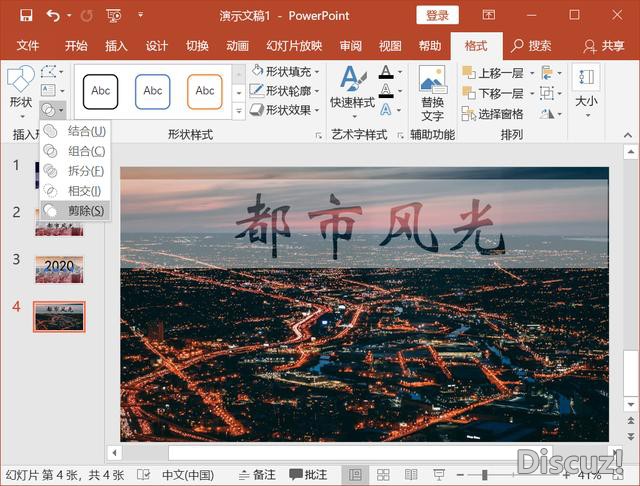
3、拆分文字 这种文字拆分的艺术效果,同样也可以用布尔运算来完成!

我们在PPT中插入一个黑色的矩形,如图所示:

先选中文字,按 shift 键,再选中形状,最后点击【合并形状】——【拆分】,将多余的形状删除即可。
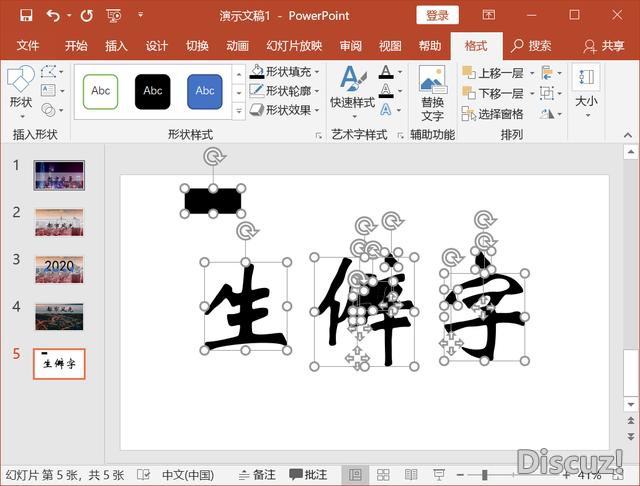
同样的,我们随便输入一些文字,拆分出笔画,把颜色调浅作为背景即可:
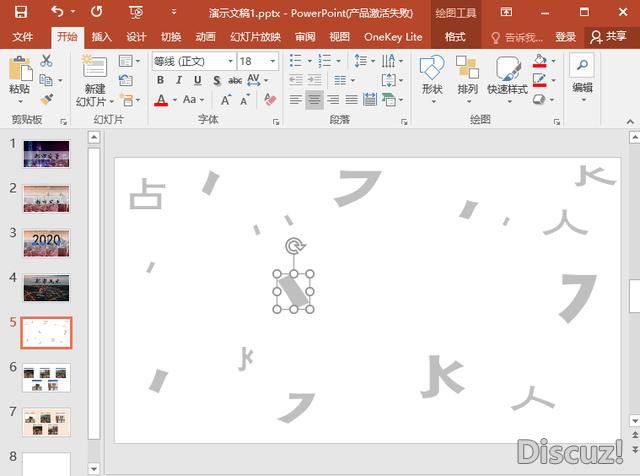
三、SmartArt功能SmartArt功能也是PPT中一个神奇的功能,这个功能可以说是PPT中的排版神器! 1、一键排版图片 当我们的在一页PPT中插入比较多的图片的时候,如果不知道怎么排版,那就用SmartArt功能来排版吧!
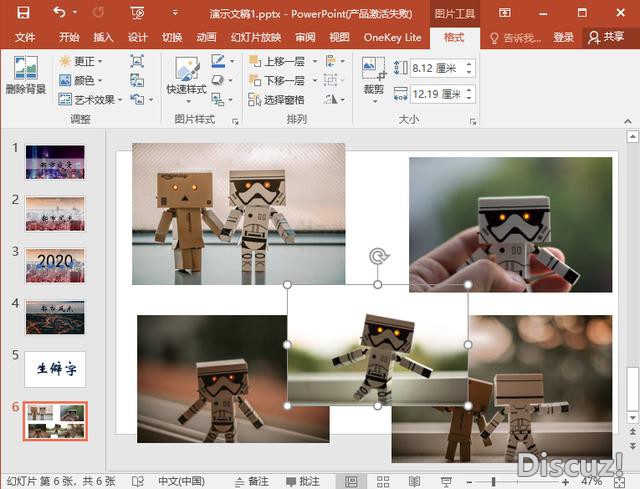
选中全部图片,点击【格式】——【版式】,选择自己喜欢的SmartArt功能图形进行排版即可~
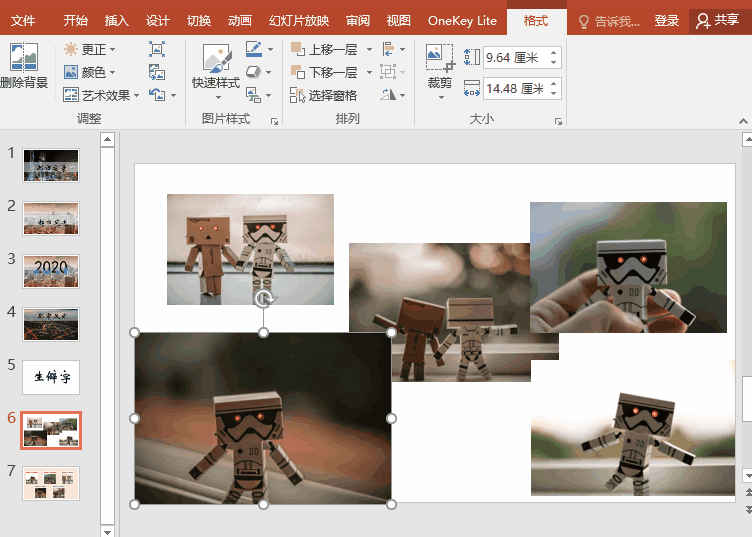
稍微调整一下,就可以得到这样的排版啦!
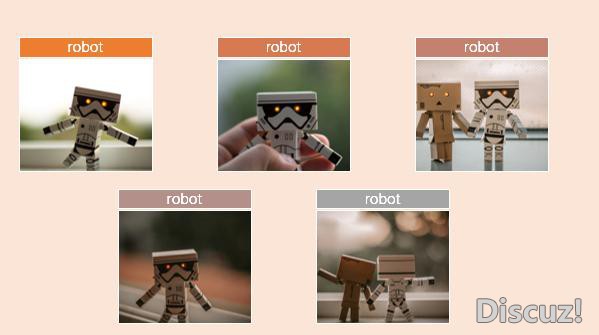
2、一键排版文字 文字排版也可以通过SmartArt功能来完成,特别是文字比较多的情况下,用SmartArt功能简直太方便了! 我们先将文字进行分段:
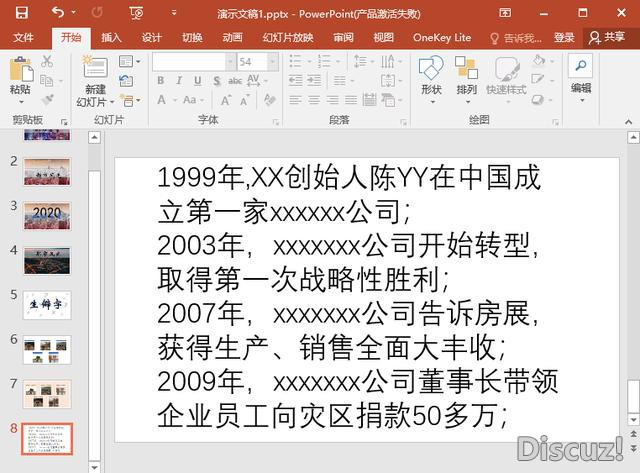
然后右键点击文本框,选择【转换为SmartArt】,即可快速选择样式进行排版了~
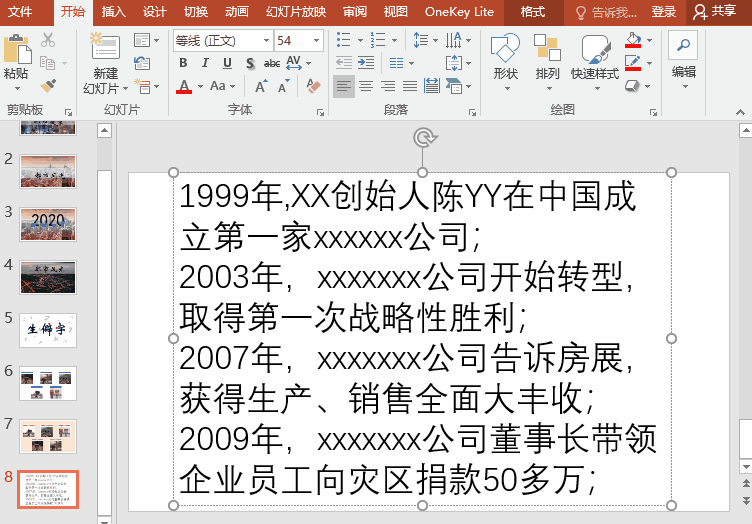
最终成品:
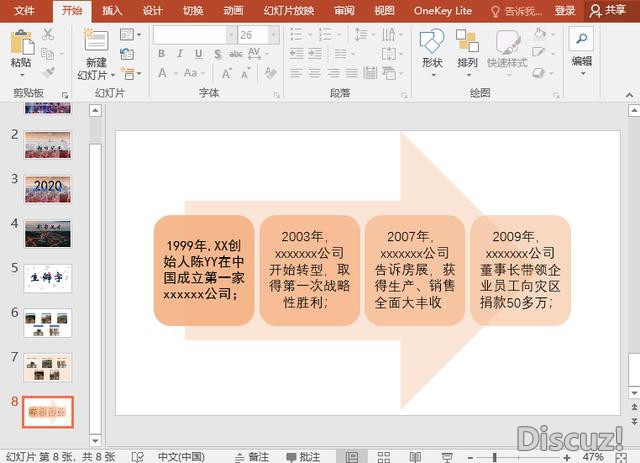
3、一键生成目录 SmartArt功能同样也能用来制作目录!用SmartArt功能做目录,好看又不费劲~ 首先我们先将文字部分输入进去:
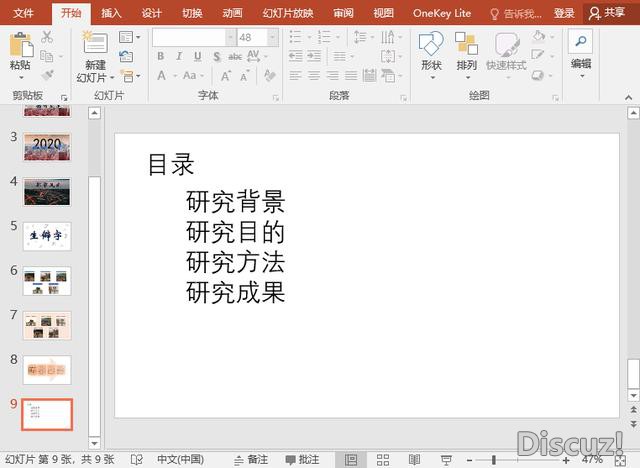
然后右键点击文本框,选择【转换为SmartArt】,即可快速进行目录设计。
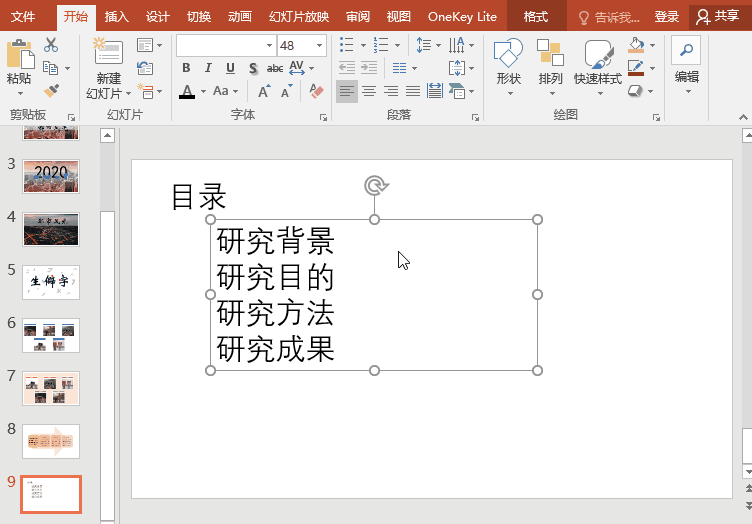
最终成品:
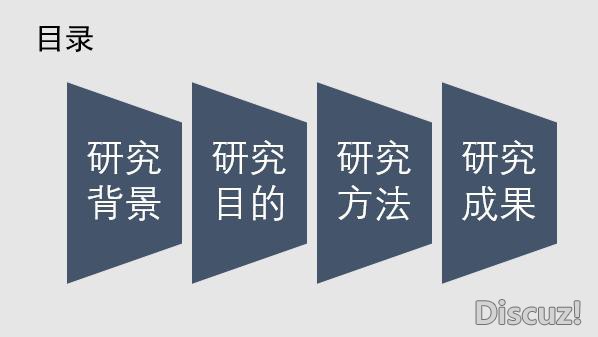
怎么样?这些小技巧都不难吧?如果觉得有用的话可以把这篇文章收藏起来慢慢学哦!我们会坚持跟大家分享各种实用小技巧的~希望大家多多支持! |  如果你在论坛求助问题,并且已经从坛友或者管理的回复中解决了问题,请把帖子标题加上【已解决】;
如果你在论坛求助问题,并且已经从坛友或者管理的回复中解决了问题,请把帖子标题加上【已解决】; 如何回报帮助你解决问题的坛友,一个好办法就是给对方加【D豆】,加分不会扣除自己的积分,做一个热心并受欢迎的人!
如何回报帮助你解决问题的坛友,一个好办法就是给对方加【D豆】,加分不会扣除自己的积分,做一个热心并受欢迎的人!
 如果你在论坛求助问题,并且已经从坛友或者管理的回复中解决了问题,请把帖子标题加上【已解决】;
如果你在论坛求助问题,并且已经从坛友或者管理的回复中解决了问题,请把帖子标题加上【已解决】; 如何回报帮助你解决问题的坛友,一个好办法就是给对方加【D豆】,加分不会扣除自己的积分,做一个热心并受欢迎的人!
如何回报帮助你解决问题的坛友,一个好办法就是给对方加【D豆】,加分不会扣除自己的积分,做一个热心并受欢迎的人!
 如果你在论坛求助问题,并且已经从坛友或者管理的回复中解决了问题,请把帖子标题加上【已解决】;
如果你在论坛求助问题,并且已经从坛友或者管理的回复中解决了问题,请把帖子标题加上【已解决】; 如何回报帮助你解决问题的坛友,一个好办法就是给对方加【D豆】,加分不会扣除自己的积分,做一个热心并受欢迎的人!
如何回报帮助你解决问题的坛友,一个好办法就是给对方加【D豆】,加分不会扣除自己的积分,做一个热心并受欢迎的人!
 |申请友链|Archiver|手机版|小黑屋|辽公网安备|晓东CAD家园
( 辽ICP备15016793号 )
|申请友链|Archiver|手机版|小黑屋|辽公网安备|晓东CAD家园
( 辽ICP备15016793号 )