马上注册,结交更多好友,享用更多功能,让你轻松玩转社区。
您需要 登录 才可以下载或查看,没有账号?立即注册


×
安装进入安装文件目录,双击cadi_setup.exe文件进行安装。 file:///C:/Users/OldOx/AppData/Local/Temp/msohtmlclip1/01/clip_image002.giffile:///C:/Users/OldOx/AppData/Local/Temp/msohtmlclip1/01/clip_image004.giffile:///C:/Users/OldOx/AppData/Local/Temp/msohtmlclip1/01/clip_image006.gif 用户注册,登录启动安装后的AutoCAD,出现用户注册界面,然后进行注册,注册后登录。 file:///C:/Users/OldOx/AppData/Local/Temp/msohtmlclip1/01/clip_image008.jpg 登录成功后,加载快图工具箱软件。 file:///C:/Users/OldOx/AppData/Local/Temp/msohtmlclip1/01/clip_image010.jpg 设计图层定制1. 找到安装目录:plugin\acad\common\Sys\配置\快图配置(KTPZ),红字不同配置目录名不同 2. 打开《用户设置》 file:///C:/Users/OldOx/AppData/Local/Temp/msohtmlclip1/01/clip_image012.jpg 3.层映射配置 目的:就是让用户设置的相应图层,让CAD绘图时实体自动设置为此层 file:///C:/Users/OldOx/AppData/Local/Temp/msohtmlclip1/01/clip_image014.jpg 设计规范定制执行命令:yy或者点取菜单图形系统/系统配置,进行规范定制 file:///C:/Users/OldOx/AppData/Local/Temp/msohtmlclip1/01/clip_image016.gif 设计规范定制主要包括以下几种: 1、 图层详细属性 2、 设计中文字的字体、字高。 3、 尺寸标注的详细属性,与命令:ssy符号修改有相同的修改,以ssy为最后设置 4、 引线及文字详细属性,与命令:ssy符号修改有相同的修改,以ssy为最后设置 5、 系统变量,此处系统变量,必须是AutoCAD版支持的系统变量,软件在加载时自动应用。 6、 选项为CAD设计软件环境配置 7、 配置为软件使用个性设置,如:是否使用DWG实时预览等 8、 墙体门窗为mm平面门窗命令中使用的公共设置。 设置完成后,请单击各TAB页保存或者全部应用。否则将不起作用。 图纸比例设定设计前,首先要确认图纸设计比例,执行命令:de.弹出对话框: file:///C:/Users/OldOx/AppData/Local/Temp/msohtmlclip1/01/clip_image018.gif1、出图比例,影响设计图纸的图块、字体、标注的出图大小。 2、局部比例,作用于局部图形缩放 3、应用到布局,此时此比例构建的标注,使用于布局空间。比例会自动修改标注的线性测量比例,以使用布局标注与模型空间实际长度一致,且显示的字体、大小、间隔与模型空间一致。 4、选择标注下拉框,如用户选择项不为空,此使用此标注拷贝,并修改此拷贝的标注全局比例,用于绘图。 5、点击类型,出现如下对话框: file:///C:/Users/OldOx/AppData/Local/Temp/msohtmlclip1/01/clip_image020.gif 此处设置决定设置比例后,将自动刷新图面哪些对象。更新类型可进行增、删、改、查。 PPP批量排图主要功能简介: file:///C:/Users/OldOx/AppData/Local/Temp/msohtmlclip1/01/clip_image022.jpg 1. 模型、布局及两者混合排图. 在模型空间排图,请不要勾选【布局排图】 在布局空间排图,请勾选【布局排图】 2. 布局视口图层自动冻结 在布局排图时,想自动冻结相应图,请点选相应排图的【拾取视口图层】,如拾取的视口有冻结图层,系统在排图后,会自动冻结相应图层。 视口参照冻结的图层,一是可从现有布局的视口中选择视口。二是可以前配置后的已保存的视口状态中提取。保存状态来源有两个:从现有布局视口选择会自动保存。另一来源是利用:KT_VG命令,来进行视口管理并保存状态 file:///C:/Users/OldOx/AppData/Local/Temp/msohtmlclip1/01/clip_image024.gif 3. 排图对象套图框,根据图框放排图对象 参照图右说明 4. 自动插入图名,图框并赋属性值 5. 参照区域、图层、图纸、视口排图 参照区域:可选择各种封闭区域。包括:多段线、块、参照等。自动按外包封闭进行选择排图实体。 图层:此图层的实体都将参与排图 图纸:按路径复制实体至当前图纸并参与排图 视口:根据视口对应视口的可见区域选择实体参与排图。 6、冻结图层参照之视口选择 此处选择的视口,是根据此视口中冻结的图层,在布局排图时自动把相应图层冻结。 天花详图 天花详图总共可自动化生成5*7*5=175种不同的天花详图。 预览图分为两种形式: 1、位图预览,显示速度快,无延时, 2、实时预览,界面上修改参数后,即时可看到修改后的详图,所见即所得,能够及时发现错误进行修正,修正后再行绘图,大大提高了绘图速度。 3、实时预览时,详图内各模块寸自动标注出。预览与DWG图一样,可进行放大、缩小、平移等操作,以使用户提前发现错误,进行修正。如下图: file:///C:/Users/OldOx/AppData/Local/Temp/msohtmlclip1/01/clip_image026.jpg 4、龙骨灯块配置 如用户有自己的定制图块,点击,可进行配置使用。弹出如下对话框 file:///C:/Users/OldOx/AppData/Local/Temp/msohtmlclip1/01/clip_image028.gif 要确认图块配置是否正确,点击预览,实时查看图块内容。 输入法自动切换在CAD中输入文字时,自动切换到中文输入法,在命令行输入命令时,自动切换为英文输入法。 执行srf命令,弹出如下对话框: file:///C:/Users/OldOx/AppData/Local/Temp/msohtmlclip1/01/clip_image030.gif 中文即在输入文字时执行的输入法,英文即在命令行中执行的输入法。 Win10下的设计技巧: Windows 10系统下,输入法内部又有中英文之分,为正确进行切换。一:要安装英文语言。二:中文输入默认输入模式要调成中文状态。中文状态的调整,不同输入不同,需要百度查阅。 一键生成灯具开关功能支持多开、单开。多灯多开,单灯单开多开等。 连线分自动与手动,线交叉处自动生成过桥图形。 如图所示: file:///C:/Users/OldOx/AppData/Local/Temp/msohtmlclip1/01/clip_image032.jpg file:///C:/Users/OldOx/AppData/Local/Temp/msohtmlclip1/01/clip_image034.jpg 平面门窗执行命令:mm,弹出如下对话框 file:///C:/Users/OldOx/AppData/Local/Temp/msohtmlclip1/01/clip_image036.gif 功能包括:平面门、无套门、平面窗、转角窗生成。 界面包括各种参数定制。预览同样支持实时预览与位图预览。 墙厚设置将成为默认墙厚,其它命令中如涉及墙厚参数,如无特殊设置,一律使用此值。 点击设置,弹出如下对话框,可进一步进行参数的详细设置: file:///C:/Users/OldOx/AppData/Local/Temp/msohtmlclip1/01/clip_image038.gif 图案填充图案填充支持两种显示方式,可停靠与模态对话框。 预览方式也支持位图预览与实时预览。 file:///C:/Users/OldOx/AppData/Local/Temp/msohtmlclip1/01/clip_image040.gif file:///C:/Users/OldOx/AppData/Local/Temp/msohtmlclip1/01/clip_image042.gif 图库管理file:///C:/Users/OldOx/AppData/Local/Temp/msohtmlclip1/01/clip_image044.gif file:///C:/Users/OldOx/AppData/Local/Temp/msohtmlclip1/01/clip_image046.gif 批量打印使用AutoCAD作为工程设计软件的个人和企业非常多,一个大型工程的设计图纸往往数以万计,图纸和工艺文档打印,是企业设计和生产的一个很重要的环节,打印图纸不仅工作量大,而且参数设置也十分繁琐。在产品设计的过程中,产品设计人员也需要临时打印图纸来更加清晰的交流产品的设计细节;在产品设计的里程碑点(例如,部件设计完成,产品设计完成,产品试制或正式投产时图纸发放等时间节点),也需要打印产品的正式图纸。如果拥有一个简单实用批量打印图纸的软件,不仅能极大的提高图纸打印效率,更能节约纸张资源。 快图批量云打印的推出,解决了用户期盼已久的图纸批量打印问题。能够很好的支持DWG/DXF批量打印、拼图打印、一键拆分、一键合并、一键排版、pdf/dwf/png/jpg等格式转换、dwg/dxf不同版本转换、批量文件命名的业务需要,还可以根据图纸大小,发送不同纸张打印机打印,支持打印规范、页面设置全公司统一管理,图章、文字、图片背影水印生成。功能操作简便,快捷,而用户需要做的,只需点击按钮就可以了一键实现。 详细功能列表如下: 1 根据打印区域匹配纸张大小 2 根据纸张大小发送不同打印机 3 自动适配打印规范(含自定义规范) 4 页面配置全部利用CAD功能 5 页面配置导入与导出 6 公司页面配置统一规范管理 7 指定打印布局 8 模型空间采用布局页面设置打印 9 统一配置打印 10 使用图纸配置打印 11 拆分合并DWG空间过滤块自动生成 12 布局自增前后辍、更新、强制线型比例 13 文件智慧命名(含编号等十几种方式) 14 CAD打印戳记功能 15 自定义块属性比例打印 16 自动旋转适配图纸方向 17 批量合并DWG 18 批量拆分DWG 19 合并DWG(可全利用批打条件合并) 20 拆分视口打印 21 外部参照打印区域分图打印 22 面域打印区域分图打印 23 封闭多段线分图打印 24 线组矩形打印区域分图打印 25 批量预览 26 批量打印dwg/dxf 27 打印设置保存载入 28 智能识别图纸的打印区域 29 智能识别图纸的比例 30 多种比例混合打印 31 一文一图、一文多图 32 多文档打印 33 批量打印pdf 34 批量打印plt 35 批量打印dwf 36 批量转换合并pdf文件图纸集 37 批量转换合并独立的pdf 38 生成图纸目录 39 批量转换成plt打印文件 40 批量转换成jpg/png等图像文件 41 图纸整理 42 批量图纸整理 43 图纸排序 44 分图功能 45 批量生成布局 46 支持按目录添加文件(包含子目录) 47 动态块类型图框识别 48 模型空间/图纸空间 49 模型空间/图纸空间混合打印 50 文字或者图片作水印 51 图章作水印 52 水印平铺功能 53 设置单张图纸打印份数 54 标签化、属性值命名文件 55 打印统计 56 批量添加导出打印机纸张 57 提供二次开发接口 1 启动打印程序 点击AutoCAD界面上的“快图批量打印”下拉菜单,在下拉菜单点击批量打印。 file:///C:/Users/OldOx/AppData/Local/Temp/msohtmlclip1/01/clip_image048.jpg 图1.1 点击后显示效果如图1.2所示。 | file:///C:/Users/OldOx/AppData/Local/Temp/msohtmlclip1/01/clip_image050.jpg 图1.2 快图CAD批量打印启动界面 |
2 图框选择方式配置选择图1.2主窗口界面上的“智能”单按钮,然后点击下方的Button,弹出智能图框选择对话框,效果如图2.1所示。 | file:///C:/Users/OldOx/AppData/Local/Temp/msohtmlclip1/01/clip_image052.jpg 图2.1 智能图框选择 |
同理,可能选择界面上的“图块”单按钮,以图块作为图框时,然后点击下方的Button,可以进入AutoCAD主界面进行图块的点选取工作。 选择“图层”单按钮时,选中图层上的块、闭合多段线、直线围成矩形、面域、参照、布局下的视口都可以作为图框被打印。 选择“打印配置”单按钮时,图框引用主界面中“打印配置”项中配置的打印区域进行打印。如同时勾选“使用图纸配置”,则忽略打印配置而使用每张图纸自身的模型或者布局中的页面设置。如图纸的页面设置错误,则打印会失败。如:页面设置中的打印设备没有配置,打印区域设置不正确等。 选择“自动识别标准图框”单按钮时,系统将自动识别块、闭合多段线、直线围成矩形、面域、参照、布局下的视口构建的符合标准图框尺寸及标准加长图框尺寸的图框进行打印。加长时,必须符合国家标准规定。同时选择“排除直线”,构建时将忽略直线,此时可以大大提高速度。 file:///C:/Users/OldOx/AppData/Local/Temp/msohtmlclip1/01/clip_image054.jpg勾选“亮显当前文档”,将把当前文档中识别到的图框实时显示屏幕上,以检验图框选择是否正确。如图2.2所示: 图2.2 3 打印空间设置3.1 多图模式与单图模式选择单图模式时,如图3.1 所示, file:///C:/Users/OldOx/AppData/Local/Temp/msohtmlclip1/01/clip_image056.jpg 图3.1 选择单图框,系统将打印当前文档。 选择多图模式时,如图3.1.1 所示, file:///C:/Users/OldOx/AppData/Local/Temp/msohtmlclip1/01/clip_image057.jpg 图3.1.1 用户可以在右侧区域,添加、删除文档。添加文件夹内的文档,此时系统将递归子文件夹。也可以上移下移以排列文档的先后打印顺序。可以添加当前文档为打印对象。 3.2 模型空间与布局空间选择用户可以选择当前空间、模型空间、布局空间、模型与布局空间选项,以决定打印内容。系统会实时切换AutoCAD主界面以响应。 选择模型空间时,可以在打印配置中选择布局空间中的页面配置。此时系统将自动将模型空间中的打印内容转换到布局中并根据配置的布局页面进行打印。 选择项有布局空间时,当布局中有多个视口时,可以选择是否折分视口进行打印。也可决定打印哪些视口。 如图3.2所示 file:///C:/Users/OldOx/AppData/Local/Temp/msohtmlclip1/01/clip_image059.jpg 图3.2 4.4 打印设置4.4.1 输出方式点击输出方式下拉框,如图4.1所示: file:///C:/Users/OldOx/AppData/Local/Temp/msohtmlclip1/01/clip_image061.jpg 图4.1 用户可以选择其中一种打印方式,主界面相应选项也会发生变化。灰色为不可选。 4.2 打印配置点击输出方式下拉框,如图4.4.2所示: file:///C:/Users/OldOx/AppData/Local/Temp/msohtmlclip1/01/clip_image063.jpg 图4.4.2.1 下拉框会列出当前图纸中已经配置与加载打印主界面时从模板中读取的页面设置。 file:///C:/Users/OldOx/AppData/Local/Temp/msohtmlclip1/01/clip_image065.jpg点击“自定义”按钮,系统将启动AutoCAD自带的页面设置对话框。如4.2.2图所示,进入系统页面设置的新建、修改、输入流程。 页面设置流程完全采用AutoCAD设计,不改变用户使用习惯,完全保留AutoCAD页面设置的所有功能。 如:打印机配置、纸张配置、打印区域、打印样式配置、打印戳记配置。 预览功能可以实时查看配置情况,此时的预览与系统预览完全一致。 图4.2.2 配置的页面设置,点击完成后,会出现在下拉选择框中,用户可以选择使用,点击右侧“导出”按钮,如图4.2.3所示,可以将页面配置导出到模板,以利下次使用。 file:///C:/Users/OldOx/AppData/Local/Temp/msohtmlclip1/01/clip_image067.jpg 图4.2.3 页面设置导出到模板,在系统启动时将自动加载。如全公司进行统一配置,则可以统一全公司的打印规范,节省大量人力物力。 4.4.3 打印顺序file:///C:/Users/OldOx/AppData/Local/Temp/msohtmlclip1/01/clip_image069.jpg点击打印顺序下拉框,如图4.3.1所示,用户可以选择十种打印顺序,并可以勾选“逆序“进行打印。 其中选择“按块属性值顺序“,进行打印时,”打印顺序块“Button”将可以进行选择属性块,以决定是哪个块的哪个属性进行排序。属性块可以是数字、文字。是文字时,以ANSII码排序进行打印。 图4.4.3.1 4.4.4 其它打印设置如图4.4.1所示, 打印份数,决定每个图框将打印几张。 file:///C:/Users/OldOx/AppData/Local/Temp/msohtmlclip1/01/clip_image071.jpg逐页打印,如设置3份,系统一个图框打完3份后,再打印下一图框。逐份打印则每个图框打印一张后,接着打印下一图框, 一共打印3份。 图4.4.1 打印戳记,AutoCAD系统自带打印戳记设置与功能完全一致。 根据图纸匹配纸,系统将根据打印图框的大小,自动匹配合适的纸自行打印,以节省纸张,打印电子版时,使用纸张与打印区域更匹配。 自动旋转,当图框方向与设置纸张方向不一致时,将自动旋转,以避免图纸被压缩打印。 打印到文件,勾选时,系统将不会把打印内容发送到物理打印机,而时直接打印成文件存储到本机。页面配置打印机为虚拟打印机时,不勾选“打印到文件“选项,打印时会提示用户选择存储位置。 打印比例属性名设置,允许用户选择图纸中的图块的属性值作为图纸的打印比例,以根据需求缩放图框进行打印。如果用户需要添加统一的自定义打印比例,则可以在打印配置中的页面设置中设置。 5 文件命名 5.1 智能命名file:///C:/Users/OldOx/AppData/Local/Temp/msohtmlclip1/01/clip_image073.jpg勾选“智能命名“,系统将使用智能命名方式对打印的电子文件进行命名。 点击智能命名下拉框,可以选择智能命名方式,如图5.1.1所示: 四种命名方式可组合、重复以构建文件命名称。 智能命名方式与名称前辍、后辍、重名处理方式一同工作。 图5.1.1 file:///C:/Users/OldOx/AppData/Local/Temp/msohtmlclip1/01/clip_image075.jpg 常用智能标记,点击后弹出对话框,如图5.1.2所示: 系统可以将DWG文件夹、文件名、当前布局名、当前日期、当前时间、当前用户名、计算机名作为重命名文件名称名称的一部分。 可单选、多选、重复使用等。 图5.1.2 file:///C:/Users/OldOx/AppData/Local/Temp/msohtmlclip1/01/clip_image077.jpg AutoCAD系统变量选择,点击后弹出对话框,如图4.5.1.3所示.系统可以将CLAYER/CPLOTSYTLE/CTAB等十几种变量值作为重命名文件名称名称的一部分。 可单选、多选、重复使用等。 图5.1.3 file:///C:/Users/OldOx/AppData/Local/Temp/msohtmlclip1/01/clip_image079.jpg 指定数字递增编号,选择后如图4.5.1.4所示的命名选择编辑框中,出现“自动增量编号<1:1>”字样,第一个1是起始编号,第二个1是增量。用户可自己手动编辑起始编号与增量值。 图5.1.4 指定图块选择属性,点击后,将切换到AutoCAD主窗口选择图块名与图块属性。在图框打印区域,指定的图块名里面的图块属性值将作为文件命名的内容。 命名规则,用户也可以在编辑框中手动编辑,但要符合各项规则。 5.2 名称前后辍 用户可增加文件名称的前辍、后辍或者之一。 5.2 保存目录file:///C:/Users/OldOx/AppData/Local/Temp/msohtmlclip1/01/clip_image081.jpg 勾选“自动保存Cad同源目录”,系统将生成的文件,按照命名规则,自动保存在与CAD同目录下。 不勾选“自动保存Cad同源目录”时,需要用户指定保存位置,点击“浏览”,弹出对话框,如图5.2.1所示,当保存位置为空时,系统自动保存在计算机“我的文档”文件夹中。 图5.2.1 5.3 重命名处理方式 包括:重命名,覆盖,编号顺延三种方式。 在命名规则中,“指定数字递增编号”与“编号顺延”同时选择时。两都都起作用。规则为,在指定的数字起始有重名时,编号会以最大编号作为起始,然后按照递增增量进行命名。 6批量布局用户在打印设置—输出方式中选择“批量生成布局”时,打印主窗口“布局设置”将被激活,如图6所示。 file:///C:/Users/OldOx/AppData/Local/Temp/msohtmlclip1/01/clip_image083.jpg 图6 布局名称,如果图框选择方式中,图框为图块,将以图框的块名为准。否则系统自动命名为“布局”,并自动递增编号。 勾选“名称前辍”或“名称后辍“。在生成布局时,布局名称将会增加前辍或后辍。 勾选“强制使用模型空间线型比例时,生成布局时,布局中的线形比例会与模型空间中一致。 勾选“更新布局”,系统在生成布局时会强制刷新布局相并线型、字体大小等。 7 拆分为单独DWG用户在打印设置—输出方式中选择“拆分为单独DWG”时,打印主窗口“拆分DWG”将被激活,如图4.7所示。 file:///C:/Users/OldOx/AppData/Local/Temp/msohtmlclip1/01/clip_image085.jpg 图7 勾选“拆分DWG”,直接写块、清理组及扩展数据将起作用。直接写块,是不处理原图数据,直接复制到拆分后的DWG中。清理组及扩展数据,是将原图中的组打散。扩展数据清除。 “折分合并DWG”中勾选“生成块”,在拆分DWG中,将拆分内容,生成块后,复制到新的单独的DWG文件中。图块区域为图框限定区域。超出区域部分将被剪切。 8 拼图打印在拼图打印前,需要图框选择、打印模式选择、打印空间选择。 8.1 拼图设置用户在打印设置—输出方式中选择“拼图打印”时,打印主窗口“拼图设置”将被激活,如图4.8.1所示 file:///C:/Users/OldOx/AppData/Local/Temp/msohtmlclip1/01/clip_image087.jpg 图8.1 拼图内容为图框选择方式生成的打印内容。 拆分合并DWG中生成块勾选,将拼图的打印内容生成块后拼图、打印或者保存。 拼图设置,智能排版为将拼图生成的图框全部按大小,根据打印配置中定义的图纸纸张大小排版。其中,图纸最大长度,如果大于宽或者高中的最大值,最大值将被图纸最大长度替换。如图纸大小为:210*297图纸最大长度为3200.图纸大小将被替换为:201*3200.在此图纸中,进行智能排版,最大限制节省纸张。 连续排版,在拼图过程生成的图框,按照图纸顺序、打印顺序进行排版。力争纸张中打印最多内容。 图纸之间间距,拼图过程中,图框与图框之间的间距。 忽略边距。因为图纸有页边距定义,如果拼图在纸最大范围内进行,请勾选。否则,在去掉页边距后的纸张大小内拼图。 自动旋转,勾选后,系统会自动旋转图框,以便排版打印。例:210*3200纸张,如果图纸为297*210.如果不旋转,图框297超过210宽度,无法排版。勾选自动旋转后,图纸被旋转90度,成210*297,顺利排版。 8.2 拼图预览 拼图设置完成后,点击“预览”按钮, 1. 系统会保存当前设置. 2. 如包含当前文档,且未保存,会弹出对话框,如图4.8.2.1所示: file:///C:/Users/OldOx/AppData/Local/Temp/msohtmlclip1/01/clip_image089.jpg 图8.2.1 3. 如出现如图8.2.2所示,提示请在页面设置中配置打印设备,用户在打印配置中的msh配置中的打印机设备为无,必须点击“自定义”按钮,进行配置。 file:///C:/Users/OldOx/AppData/Local/Temp/msohtmlclip1/01/clip_image091.jpg 图8.2.2 4. 如拼图过程中,图纸过大,纸张放不下。会弹出原话框,如图4.8.2.2所示 file:///C:/Users/OldOx/AppData/Local/Temp/msohtmlclip1/01/clip_image093.jpg 图8.2.2 提示内容为:某尺寸图纸由于超过图纸纸张大小页排版不下。 解决办法:忽略边距,调整打印比例,增大纸张尺寸。 5. 拼图成功,弹出拼图打印助手。如图8.2.3所示: file:///C:/Users/OldOx/AppData/Local/Temp/msohtmlclip1/01/clip_image095.jpg 图8.2.3 在拼图打印助手,用户可进行如下操作: A、增、删拼图文档。 B、刷新预览,系统将根据在打印主窗体中设置的打印区域选择模式重新进行拼图并预览。 C、调整拼图顺序 D、拼图对齐方式 E、拼图预览横排、竖排 F、每张图纸在预览框中的水平间距、垂直间距,每排图纸数量 G、勾选“显示图纸边界”,预览窗体将显示设置的图纸边界尺寸。否则不显示. H、点击确定,如果是从主窗体“预览”功能调出,则进入AutoCAD预览流程。如图8.2.3所示: file:///C:/Users/OldOx/AppData/Local/Temp/msohtmlclip1/01/clip_image097.jpg 图8.2.3 如是从主窗体“打印“功能调出,则进入AutoCAD打印流程,如图4.8.2.4所示: file:///C:/Users/OldOx/AppData/Local/Temp/msohtmlclip1/01/clip_image099.jpg 图8.2.4 9 不同图框打印机设置 勾选“根据不同图框发送不同打印机“,可实现不同图框发送到与设置图纸纸张相同的打印机上打印。 点击“打印机设置“按钮,弹出不同图框设置不同打印设置对话框,如图4.9.1所示: file:///C:/Users/OldOx/AppData/Local/Temp/msohtmlclip1/01/clip_image101.jpg 图9.1 勾选“只显示物理打印机“,将只显示物理打印机。 界面列出目前配置的AutoCAD打印机。勾选某一行,将设定打印机与纸张大小。与纸张大小相同的图框,将被发送到此打印机打印。 10 打印规范设置 勾选“适配打印规范“,点击”打印规范“按钮,弹出如图4.10对话框: file:///C:/Users/OldOx/AppData/Local/Temp/msohtmlclip1/01/clip_image103.jpg 图10 点击右键,将弹出右键菜单。 勾选某行,设定页面配置的打印机会与设定的打印样式相关联。该打印机会自动使用配置的打印样式。 注释性对象一致性,能够解决字体高度、线宽、标注等注释性对象在打印时的高度问题,使其在不同比例打印时,高度,宽度等数值一定。 11 其它输出方式 1.生成PLT文件 选择此输出方式,将会输出PLT文件。 2.打印已有布局 系统将使用图纸已经配置的布局来进行打印。勾选“拆分视口“,可对布局内的视口拆开打印。 3.打印PDF文件 选择此方式时,AutoCAd必须有配置可打印成PDF的页面设置,否则打印配置下拉框为空。此功能也可直接选择“直接输出打印“,然后选择PDF打印机的页面设置来实现。 4.打印DWF文件 同打印PDF文件。 12系统帮助文档 点击系统主菜单上的“帮助”按钮,系统会根据用户选择的界面显示语言,打开相应的帮助文档。如图4.6所示。 | file:///C:/Users/OldOx/AppData/Local/Temp/msohtmlclip1/01/clip_image105.jpg 图12 系统帮助文档 |
暗藏灯槽绘制执行命令:edc,弹出如下对话框 file:///C:/Users/OldOx/AppData/Local/Temp/msohtmlclip1/01/clip_image107.gif 主要包括四种方式:窗帘盒、到顶灯槽、暗灯槽扩展、暗灯槽 此处配置的参数,与天花详图中使用到的左右灯槽参数是一致。 文字编辑执行命令ed,弹出如下对话框,设置后自动进行文字绘制 file:///C:/Users/OldOx/AppData/Local/Temp/msohtmlclip1/01/clip_image109.gif 快速引线执行命令,dd,弹出如下对话框,可快速绘制引线 file:///C:/Users/OldOx/AppData/Local/Temp/msohtmlclip1/01/clip_image111.gif 常见安装失败及解决办法1、安装程序setup.exe文件无法启动 vs2010最新可发布包 2、提示“权限不足” 请用管理员权限运行 3、加载不成功,首先查看vs redist 相关库是否安装, AutoCAD 2007 2008 2009 vs2005可发布包 AutoCAD 2010 2011 2012 vs2008可发布包 AutoCAD 2013 2014 vs2010可发布包 AutoCAD 2015 2016 vs2012可发布包 AutoCAD 2017 2018 2019 vs2015可发布包 AutoCAD 2020 vs2017可发布包 最新版下载后安装。网上发布的打包好的各版本汇总,有可能有的发布包是旧版,仍然加载不成功。所以官网最新。 4.如果还加载不成功 A.检查arx所在目录是否在CAD支持文件目录,受信任文件目录。 B.arx版本与AutoCAD版是否一致。 5.提示功能没开放 电脑是否已联网,插件需要联网已实现登录相关功能。 6.cui更新加载后,工具条图标显示不正常怎么办? 把cui文件同目录的cuix相关文件删除后,重新加载。 7、提示ARX无效,无法找到相应动态链接库 安装对应版本“可发布包”即可解决。
| 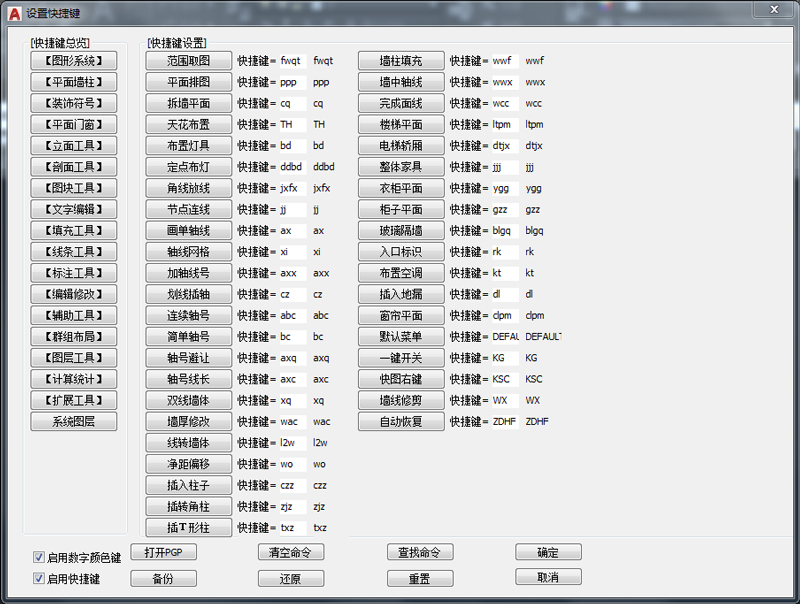
 如果你在论坛求助问题,并且已经从坛友或者管理的回复中解决了问题,请把帖子标题加上【已解决】;
如果你在论坛求助问题,并且已经从坛友或者管理的回复中解决了问题,请把帖子标题加上【已解决】; 如何回报帮助你解决问题的坛友,一个好办法就是给对方加【D豆】,加分不会扣除自己的积分,做一个热心并受欢迎的人!
如何回报帮助你解决问题的坛友,一个好办法就是给对方加【D豆】,加分不会扣除自己的积分,做一个热心并受欢迎的人!
 如果你在论坛求助问题,并且已经从坛友或者管理的回复中解决了问题,请把帖子标题加上【已解决】;
如果你在论坛求助问题,并且已经从坛友或者管理的回复中解决了问题,请把帖子标题加上【已解决】; 如何回报帮助你解决问题的坛友,一个好办法就是给对方加【D豆】,加分不会扣除自己的积分,做一个热心并受欢迎的人!
如何回报帮助你解决问题的坛友,一个好办法就是给对方加【D豆】,加分不会扣除自己的积分,做一个热心并受欢迎的人!
 如果你在论坛求助问题,并且已经从坛友或者管理的回复中解决了问题,请把帖子标题加上【已解决】;
如果你在论坛求助问题,并且已经从坛友或者管理的回复中解决了问题,请把帖子标题加上【已解决】; 如何回报帮助你解决问题的坛友,一个好办法就是给对方加【D豆】,加分不会扣除自己的积分,做一个热心并受欢迎的人!
如何回报帮助你解决问题的坛友,一个好办法就是给对方加【D豆】,加分不会扣除自己的积分,做一个热心并受欢迎的人!
 如果你在论坛求助问题,并且已经从坛友或者管理的回复中解决了问题,请把帖子标题加上【已解决】;
如果你在论坛求助问题,并且已经从坛友或者管理的回复中解决了问题,请把帖子标题加上【已解决】; 如何回报帮助你解决问题的坛友,一个好办法就是给对方加【D豆】,加分不会扣除自己的积分,做一个热心并受欢迎的人!
如何回报帮助你解决问题的坛友,一个好办法就是给对方加【D豆】,加分不会扣除自己的积分,做一个热心并受欢迎的人!
 如果你在论坛求助问题,并且已经从坛友或者管理的回复中解决了问题,请把帖子标题加上【已解决】;
如果你在论坛求助问题,并且已经从坛友或者管理的回复中解决了问题,请把帖子标题加上【已解决】; 如何回报帮助你解决问题的坛友,一个好办法就是给对方加【D豆】,加分不会扣除自己的积分,做一个热心并受欢迎的人!
如何回报帮助你解决问题的坛友,一个好办法就是给对方加【D豆】,加分不会扣除自己的积分,做一个热心并受欢迎的人!
 如果你在论坛求助问题,并且已经从坛友或者管理的回复中解决了问题,请把帖子标题加上【已解决】;
如果你在论坛求助问题,并且已经从坛友或者管理的回复中解决了问题,请把帖子标题加上【已解决】; 如何回报帮助你解决问题的坛友,一个好办法就是给对方加【D豆】,加分不会扣除自己的积分,做一个热心并受欢迎的人!
如何回报帮助你解决问题的坛友,一个好办法就是给对方加【D豆】,加分不会扣除自己的积分,做一个热心并受欢迎的人!
 如果你在论坛求助问题,并且已经从坛友或者管理的回复中解决了问题,请把帖子标题加上【已解决】;
如果你在论坛求助问题,并且已经从坛友或者管理的回复中解决了问题,请把帖子标题加上【已解决】; 如何回报帮助你解决问题的坛友,一个好办法就是给对方加【D豆】,加分不会扣除自己的积分,做一个热心并受欢迎的人!
如何回报帮助你解决问题的坛友,一个好办法就是给对方加【D豆】,加分不会扣除自己的积分,做一个热心并受欢迎的人!
 |申请友链|Archiver|手机版|小黑屋|辽公网安备|晓东CAD家园
( 辽ICP备15016793号 )
|申请友链|Archiver|手机版|小黑屋|辽公网安备|晓东CAD家园
( 辽ICP备15016793号 )